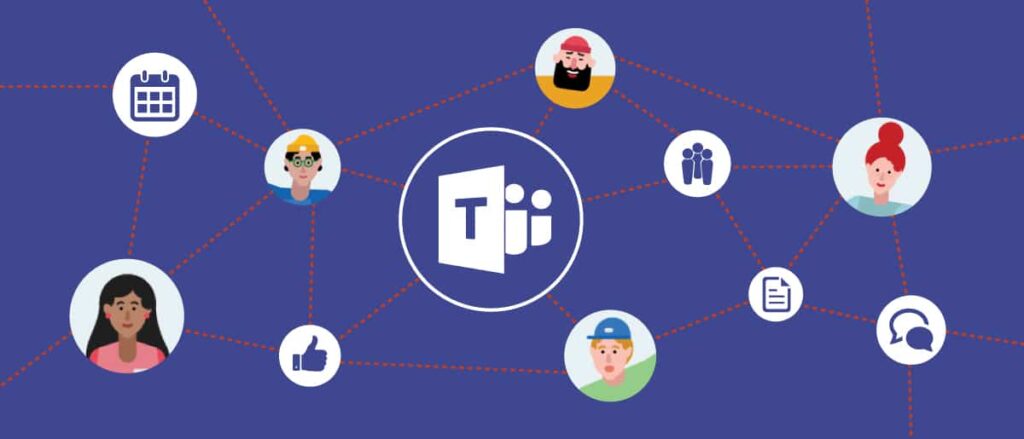Microsoft Teams is an integrated component of Office 365 that you may have on your computer right now, but are you using it? Did you know associates across your organization can connect and collaborate, no matter where they’re physically located?
With this series of tutorial videos, we’ll show you how we use teams here at Safety Net, while demonstrating how to access Teams from your desktop, the web, or on a mobile device. We’ll review 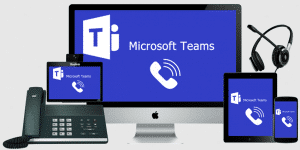 useful features in each component of Teams – Chat, Teams, Activities, Calendar, Files, and Calls – a fully-functional phone system that can entirely replace traditional office phones (more details below, after the videos). In some cases, Teams can allow you to communicate and see your colleagues even more than when you work together in the physical office. With the ease and simplicity of video conferencing, connecting and collaborating with Teams can be faster and easier than walking from one office to another.
useful features in each component of Teams – Chat, Teams, Activities, Calendar, Files, and Calls – a fully-functional phone system that can entirely replace traditional office phones (more details below, after the videos). In some cases, Teams can allow you to communicate and see your colleagues even more than when you work together in the physical office. With the ease and simplicity of video conferencing, connecting and collaborating with Teams can be faster and easier than walking from one office to another.
When you’re ready to take advantage of the increased functionality and efficiency Microsoft Teams will provide, we’re here to help!
Live Webinar Recording: Discover Microsoft Teams Phones – A System You May Already Own
Deep Dive: Microsoft Teams – Part 1 – Chat, Teams & Channels
Deep Dive: Microsoft Teams – Part 2 – Calendar & Calls
Phone System in Office 365 – Functionality & Features
| Cloud auto attendants – Lets you create a menu system that enables external and internal callers to locate and place or transfer calls to company users or departments in your organization. |
| Cloud call queues – Lets you configure how call queues are managed for your organization: for example, set up greetings and music on hold, search for the next available call agent to handle the call, and so on. |
| Music on hold – Plays default music defined by the service when an external call from the Public Switched Telephone Network (PSTN) is placed on hold. This feature works for one-to-one PSTN-to-Teams calls in addition to calls made to a call queue. This feature provides on-hold notification parity with other platforms. This feature is configurable by the administrator but currently only via PowerShell. Hold music is also not supported in consultative transfer of a PSTN call. |
| Call answer/initiate (by name and number) – Lets users answer inbound calls with a touch, and place outbound calls either by dialing the full phone number or by clicking a name in the client. |
| Call forwarding options and simultaneous ring – Lets users set up forwarding rules so calls can go with them anywhere, or calls can be forwarded to colleagues or to voicemail. |
| Group call pickup and forward to group – Lets users share incoming calls with colleagues so that the colleagues can answer calls that occur while the user is unavailable. Less disruptive to recipients than other forms of call sharing (such as call forwarding or simultaneous ringing) because users can configure how they want to be notified of an incoming shared call. |
| Transfer a call and consultative transfer – Lets users transfers calls to another person. Or, if they need to leave their office but want to continue the conversation, they can transfer the calls from their PC or IP phone to their cell phone. |
| Transfer to voicemail mid call – Lets users transfer to voicemail during a call. |
| Call park and retrieve – Lets users place a call on hold in the Teams service in the cloud. When a call is parked, the service generates a unique code for call retrieval. The user who parked the call or someone else can then use that code and a supported app or device to retrieve the call. |
| Call phone number from search – Lets users place a call from the search box by using the /call command and specifying a name or a number. |
| Caller ID – Calls from inside the company display a detailed caller ID that pulls information from the corporate directory, showing picture ID and job title instead of just a phone number. For calls from external phone numbers, the caller ID as provided by the phone service provider is displayed. If the external phone numbers are secondary numbers in the corporate directory, then the information from the corporate directory will be displayed. |
| Device switching – Lets users play a call or meeting on another HID device that is connected to Teams; for example, switching from their PC speakers to a headset. |
| Presence-based call routing – Controls inbound communications with presence, enabling the user to block all incoming communication except from those specifically indicated. |
| Integrated dial pad – Lets users dial by name or by number anywhere in the search bar and in the dial pad, speeding up the process of making outbound calls. |
| Federated calling – Lets users securely connect, communicate, and collaborate with users in federated tenants. |
| Make and receive a video call – If the user’s account is enabled for video calls, the user can make face-to-face video calls with their contacts. All they need is a camera, their computer’s speakers and microphone. Users can also use a headset if their computer doesn’t have a built-in audio device. |
| Cloud voicemail – When a user receives a voicemail, it is delivered to their Exchange mailbox as an email with the voicemail message as an attachment. Users can listen to their messages on their certified desktop phone, and on all Teams or Skype for Business applications. Support for voicemail transcription has been added as of March 2017 and is enabled by default for all organizations and users. |
| Cloud voicemail user settings – Lets users configure their client settings for voicemail greetings, call answering rules, and greeting language, including out-of-office greetings. |
| Secondary ringer – Users with multiple speaker devices connected to their PC can choose to set a secondary device to ring in addition to their default speaker. For example, a user with a headset connected to the PC and desk speakers can choose to have both headset and desk speakers ring when a call comes in so that they don’t miss a call. |
| Distinctive ring alerts – Lets users choose separate ringtones for normal calls, forwarded calls, and delegated calls so they can distinguish the type of call. |
| Shared Line Appearance – Lets users share their phone line so that another user can make and receive calls on their behalf. |
| Busy on Busy – A calling policy that lets you configure how incoming calls are handled when a user is already in a call or conference or has a call placed on hold. The caller will hear a busy signal when the callee is on the phone already. The callee gets a missed call notification but is not able to answer incoming calls. This is feature is disabled by default but can be turned on by the tenant admin. |
| Call blocking – Lets users add (PSTN) phone numbers to a blocked list so that the next call from that number is blocked from ringing the user. |
| Common Area Phones – A common area phone is typically placed in an area like a lobby or conference room making it available to multiple people. Common area phones are set up as devices rather than users, and can automatically sign into a network. |